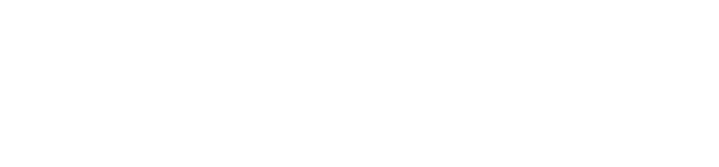SOS only means your iPhone isn’t connected to the network, but you can still make emergency calls. Learn here how to fix if you see SOS only in the status bar. SOS only feature is available in Australia, Canada, and the United States.
Check Your Cellular Network Coverage
You should make sure that you are in the cellular network coverage area of your network provider.
- Turn cellular data off and turn it on again: Go to Settings > Cellular or Mobile Data > Turn Mobile Data off and then back on again.
- If you are traveling internationally, make sure data roaming is turned on your device. Go to Settings > Cellular > Cellular Data Options > Data Roaming.
- If you are using a physical SIM card, remove the SIM card, and put it back in.
- If your SIM card is damaged or doesn’t fit the SIM card tray, ask your carrier for a new SIM card.
Enable Airplane Mode
Sometimes, this problem may persist because the iPhone is stuck in the ”SOS Only” mode, causing this message to appear in areas where you would normally get cellular coverage. It can be fixed by enabling the Airplane Mode and here is how you can do it.
- Swipe down from the top-right corner of the screen and open the Control Center.
- Tap on the plane symbol to enable and then disable Airplane Mode.
Restart your iPhone
If Airplane Mode doesn’t work for you, you can try restarting your iPhone, which causes the device to re-establish a connection with the network provider. Here is how you can restart your iPhone.
- Press and hold down both the Power and Volume Down until you see the “Slide to Power Off” option.
- Now drag the slider all the way to the right to power off your iPhone.
- Wait for 30 seconds and press and hold the power button to turn your device back on.
Check for Network Outages
Check if your mobile network operator is down or not in your area. Issues with your carrier or network provider can also affect your network service, resulting in this issue. You should contact your network provider or carrier to ensure that your account is active, your device isn’t blocked from receiving cellular services, and there are no network outages in your area.
Check for a Carrier Settings update
Sometimes manually checking for installing a carrier settings update can fix this issue. Here is how you can do it.
- Connect your device to a WiFi network.
- Go to Settings > General > About.
- If there is an update available, you will see the option to update the carrier settings.
If you insert a new SIM card, you will have to download the carrier settings for your new SIM card.
Update Your iPhone or iPad
This problem could also arise because of an older version of iOS or iPadOS and updating your iPad or iPad to the latest version may resolve this problem.
Reset your Network Settings
This problem can also arise because of incorrect network settings and resetting network settings can resolve this problem. Here is how you can do so.
- Go to Settings > General > Transfer or Reset iPhone > Reset > Reset Network Settings.
- This will reset all your network settings including Wi-Fi, cellular, VPN, and APN settings.
Contact Apple Support
If you have tried the aforementioned fixes and your carrier confirms that there are no issues with your account or network, and you still cannot connect to a cellular network, contact Apple Support via Chat or Call or schedule an appointment at a Genius Bar, Apple Authorized Service Provider, or Repair Drop-off location near you.