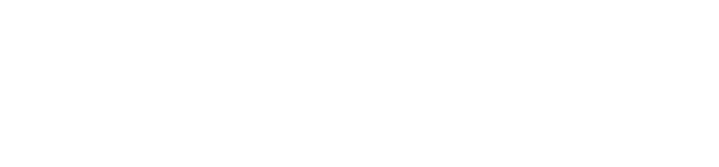Optimized Battery Charging is a feature to reduce the wear on your battery and improve its lifespan by reducing the time your iPhone spends fully charged.
When enabled, your iPhone delays charging past 80% in certain situations by utilizing on-device machine learning to learn your daily charging habits so that Optimized Battery Charging can be activated when the iPhone is connected to a charger for an extended period of time.
When the Optimized Battery Charging feature is activated, you will receive a notification on the Lock Screen saying when your iPhone will be fully charged. You can keep it as it is, or touch and hold the notification and then tap Charge Now to have your iPhone charged fully sooner.
How to Enable or Disable Optimized Battery Charging?
By default, Optimized Battery Charging is enabled when you set up your iPhone. If you wish to change your charging options, follow these steps:
- iPhone 14 models and earlier: Go to Settings > Battery > Battery Health & Charging.
- iPhone 15 models: Go to Settings > Battery > Battery Health & Charging > Charging Optimization.
80% Limit with iPhone 15 models
With iPhone 15 models, you can choose between Optimized Battery Charging, 80% Limit, and None.
If you choose the 80% Limit, your iPhone will charge up to about 80 percent and then stop charging to improve the age of your iPhone’s battery. When 80% Limit is enabled, your iPhone will sometimes charge to 100 percent to maintain accurate battery state-of-charge estimates.
If Optimized Battery Charging Doesn’t Activate
The Optimized Battery Charging feature is designed to be active in places where you spend the most time, such as at home and workplace. When your usage habits are more variable or when you are traveling, this feature is not activated.
For this purpose, you need to enable location settings to activate it. Here is how to do it.
- Go to Settings > Privacy & Security > Location Services.
- Enable Location Services.
- Scroll down and select System Services.
- Enable System Customization.
- Select Significant Locations and enable Significant Locations.