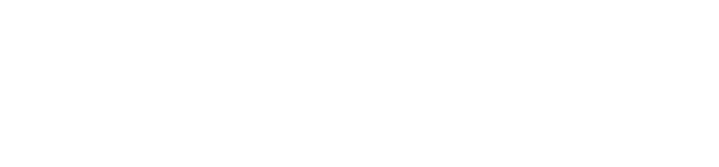AirDrop is a wireless file-sharing feature that allows you to transfer files between Apple devices. Learn how to fix if AirDrop is not working on iPhone, iPad, or Mac.
Check if your device supports AirDrop
- iPhone: iPhone 5 or later running iOS 7 or later.
- iPad: iPad 4 or later running iPadOS 13 or later.
- Mac: All Mac models released in 2012 and later and running OS X 10.10 or later.
Make sure that your devices are awake
If your device is locked or powered off, AirDrop won’t be able to discover your device. Make sure that your device, whether iPhone, iPad, or Mac, is powered on and unlocked using Face ID, Touch ID, or a passcode.
Check AirDrop settings
On iPhone and iPad
- Go to Settings > General > AirDrop.
- Select Everyone for 10 Minutes or Everyone.
On Mac
- Open Finder.
- Under Favorites, select AirDrop in the sidebar.
- Click on Allow me to be discovered by: and select Everyone from the drop-down menu.
Enable Bluetooth and Wi-Fi
To use AirDrop, both the sending and receiving devices must have Bluetooth and Wi-Fi turned on.
You can enable Bluetooth and Wi-Fi from the Settings or Control Center.
Bring the devices closer to each other
Make sure that the sending and receiving devices are close within the range of 33 feet or 10 meters.
Disable Personal Hotspot
AirDrop requires Wi-Fi enabled to work. When Personal Hotspot is enabled, Cellular Data is turned on and Wi-Fi is turned off automatically. To fix this:
- Open Settings > Personal Hotspot.
- Turn off “Allow Others to Join”.
Restart your iPhone, iPad, or Mac
iPhone or iPad
- iPhone X, 11, 12, 13, or later: Press and hold the power button and the volume down button and drag the slider to power off.
- iPhone 6, 7, 8, or SE (2nd or 3rd gen): Press and hold the power button until the power-off slider appears.
- iPhone SE (1st gen), 5, or earlier: Press and hold the top button until the power-off slider appears.
- iPad (without a Home button): Press and hold the volume down and top button until the power-off slider appears.
- iPad with a Home button: Press and hold the top button until the power-off slider appears.
Mac
- Click on the Apple symbol in the top menu bar.
- Select Restart.
Check for Software Update
Apple software updates include bug fixes and improvements.
- iPhone or iPad: Go to Settings > General > Software Update. If Software Update is available, select Download and Install.
- Mac: Choose Apple menu > System Settings > General > Software Update. If Software Update is available, select Update Now.
Disable DND, Focus, and Airplane Mode
AirDrop might not work if you have enabled the Do Not Disturb (DND), Focus, or Airplane mode. So make sure that you have disabled any of these modes before using the AirDrop. You can disable these modes from the Settings or Control Center.
Change Network Firewall settings
If the firewall is turned on, it may block incoming connections.
- Click on the Apple symbol in the menu bar and select System Settings or System Preferences.
- Go to Network > Firewall. If the Firewall is turned on, proceed to Step 3, or else skip to the next solution.
- Select Options.
- Turn off “Block all incoming connections“.
- Turn on “Automatically allow built-in software to receive incoming connections“.
- Click OK.
Reset Network Settings
Note: This step is for experts only. Resetting Network Settings wipes all your network settings including Wi-Fi, Bluetooth, VPN, and cellular settings.
- Go to Settings > General > Transfer or Reset iPhone.
- Select Reset > Reset Network Settings.
Contact Apple Support
If AirDrop is still not working, contact Apple Support via Chat or Call or schedule an appointment at a Genius Bar, Apple Authorized Service Provider, or Repair Drop-off location near you.