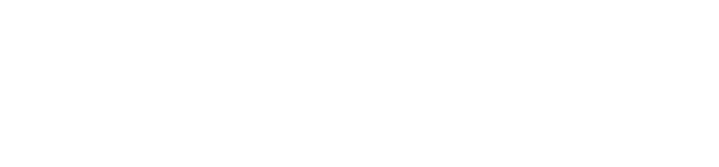Apple Face ID is required to unlock your iPhone or iPad, sign in to apps, authenticate purchases on the App Store, and when you’re asked to enter your passcode. If Face ID is not working on your iPhone or iPad, learn what to do.
Check if your device supports Face ID
Face ID is supported on iPhone X and later and iPad Pro 11-inch and later.
Restart your device
An app or a background activity may interfere with the Face ID. Restarting your device may close any such activities and fix the issue.
- iPhone X, 11, 12, 13, or later: Press and hold the power button and the volume down button and drag the slider to power off.
- iPhone 6, 7, 8, or SE (2nd or 3rd gen): Press and hold the power button until the power-off slider appears.
- iPhone SE (1st gen), 5, or earlier: Press and hold the top button until the power-off slider appears.
- iPad (without a Home button): Press and hold the volume down and top button until the power-off slider appears.
- iPad with a Home button: Press and hold the top button until the power-off slider appears.
Check for updates
Make sure that your iPhone or iPad is running the latest version of iOS or iPadOS.
Apple software updates include bug fixes and improvements.
- iPhone or iPad: Go to Settings > General > Software Update. If Software Update is available, select Download and Install.
- Mac: Choose Apple menu > System Settings > General > Software Update. If Software Update is available, select Update Now.
Check Your Face ID Settings
Go to Settings > Face ID & Passcode.
Make sure that Face ID is turned on for iPhone Unlock, iTunes & App Store, Wallet & Apple Pay, Password AutoFill, and Other Apps.
Check that nothing is covering the TrueDepth camera
iPhones and iPads use the TrueDepth camera for Face ID. Remove anything that might be covering the TrueDepth camera, such as a screen protector or case. Sometimes, your fingers can cover the TrueDepth camera too.
Make sure that your face is properly visible
Your face must be visible to the TrueDepth camera including your eyes, nose, and mouth. Face ID doesn’t work if anything is covering your mouth or nose, except if you have set up Face ID with a Mask.
Make sure that you are facing the TrueDepth camera
Face ID won’t work if you are not facing the TrueDepth camera. On older iPhone models, Face ID works only when the phone is in portrait orientation and you are facing the TrueDepth Camera. On iPhone 13 and older, and iPads, Face ID works in both portrait and landscape orientation when you are facing the TrueDepth Camera.
Set up an alternate appearance
If your appearance has recently changed, you can set up an alternate appearance so that Face ID still recognizes you. Here is how you can do it.
- Go to Settings > Face ID & Passcode.
- Tap Set Up an Alternate Appearance.
- Follow the on-screen instructions.
Reset Face ID
If Face ID is still not working, reset Face ID and set it up again from the start. Here is how you can do it.
- Go to Settings > Face ID & Passcode.
- Tap Reset Face ID.
- Tap Set up Face ID to set Face ID again.
Contact Apple Support
If Face ID is still not working, contact Apple Support via Chat or Call or schedule an appointment at a Genius Bar, Apple Authorized Service Provider, or Repair Drop-off location near you.