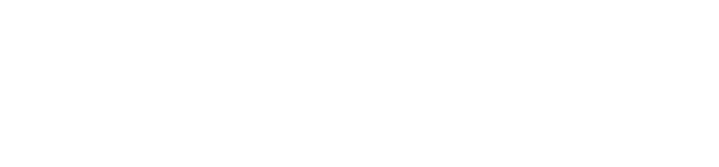If TrueDepth camera is not working or you receive “A problem was detected with the TrueDepth camera. Face ID has been disabled.” error, here’s how to fix it.
Turn on Airplane Mode and Restart your iPhone
- Go to Settings and Turn on Airplane Mode.
- Wait for 30 seconds.
- Now turn off your iPhone by pressing and holding down both the Power and Volume Down until you see the “Slide to Power Off” option.
- Now drag the slider to the right to power off your iPhone.
- Wait for 30 seconds and press and hold the Power button to turn your device back on and see if the TrueDepth camera is working or not.
Check for updates
Apple software updates include bug fixes and improvements.
- Go to Settings > General > Software Update.
- If Software Update is available, select Download and Install.
Reset Face ID
- Go to Settings > Face ID & Passcode > Reset Face ID.
- Set Up Face ID again.
While setting Face ID again, make sure that you complete Face ID enrollment in a well-lit environment.
Disable Restrictions
Certain content and privacy restrictions can interfere with the TrueDepth camera. Here is how you can disable restrictions on your iPhone:
- Go to Settings > Screen Time > Content & Privacy Restrictions.
- If there are any restrictions there, disable them and restart your iPhone to see if the problem has been fixed or not.
Reset your iPhone’s Settings
Improper settings can change the behavior of our devices. This problem can be fixed by resetting the settings of your iPhone. Here is how you can do so.
- Go to Settings > General > Transfer or Reset iPhone.
- Select Reset > Reset All Settings.
Note that this will reset all of your device’s settings including Network Settings, Keyboard Dictionary, Home Screen Layout, and Location & Privacy. Proceed with caution.
Restore Your iPhone via iTunes
Due to safety reasons, if your device is malfunctioned or damaged, Apple will automatically disable the TrueDepth camera.
If TrueDepth camera has stopped working after a software update, you can restore your iPhone using iTunes to revert to factory default.
Important: Restoring your iPhone will erase all your information and settings. However, iTunes will back up your device before restoring it.
Contact Apple Support
If the TrueDepth camera is still not working, contact Apple Support via Chat or Call or schedule an appointment at a Genius Bar, Apple Authorized Service Provider, or Repair Drop-off location near you.